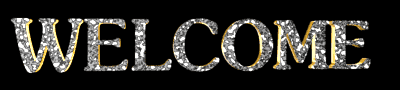Any Video Converter Ultimate 5.9.1 ေနာက္ဆံုးထြက္ Update ေလးပါ..။ DVD
ripper, video converter နဲ႔ DVD creator ေတြကိုလုပ္ေပးႏိုင္တဲ့ All-in-One
Converter ေဆာ့ဝဲလ္ေလးပါပဲ။ MP4, AVI, RM, RMVB, QT,MOV, 3GP, 3G2, FLV,
MPEG-1, MPEG-2, DVR-MS, VOB, MKV, ASF, DivX, OGM and SWF စသည့္ video
formats ေတြကိုရရွိႏိုင္သည့္အျပင္ Record videos ႏွင့္ video
clip/crop/special effects မ်ားသံုးျပီးေကာင္းစြာ Edit ျပဳလုပ္ႏိုင္ပါတယ္။
ဖိုင္ဆိုဒ္ကေတာ့ 36.8 MB ရွိၿပီး Windows XP / Vista/ 7/ 8/ 8.1/ 10
(32-bit or 64-bit) အထိ အသံုးၿပဳနိုင္ပါတယ္။ Full Version သံုးရေအာင္
keygen ဖိုင္ထည့္ေပး ထားပါတယ္။ အသံုးၿပဳလိုတဲ႕ မိတ္ေဆြမ်ား ေအာက္က
ကိုယ္ၾကိဳက္တဲ့ Link ကေန Download လုပ္ယူသြားႏိုင္ပါတယ္။

နတ္တလင္းသားေလး (နည္းပညာ) မွ
ၾကိဳးစားလွ်က္ ေ၀မွ် ပါအုန္းမည္
လာေရာက္လည္ပတ္တဲ့ အတြက္
ေက်းဇူးတင္ပါတယ္ ခင္ဗ်ာ...